In order to make and save canned responses, you have to first enable them in your Gmail settings.
Enable Canned Responses
- Click on the “gear” icon at the top right of your Gmail screen. Select “Settings”.
- Click on “Labs”.
- In the “Search for a lab” box, enter “canned”.
- When “Canned Responses” comes up, select “Enable”.
- Click on “Save Changes”.
Once you have done that, you can make, insert, and delete your canned responses.
Make a Canned Response
- Click on “Compose” to open a new email.
- Enter the text that you want to “can” in the email (e.g. Dear… I am writing today to…).
- In the bottom right hand corner of your new email, you will see a very small triangle (beside the trash can). Click on the triangle.
- Select “Canned responses”.
- Under “Save”, select “New canned response”.
- Enter a title for your canned response (e.g. Test).
Insert a Canned Response
- Click on “Compose” to open a new email.
- In the bottom right hand corner of your new email, you will see a very small triangle (beside the trash can). Click on the triangle.
- Select “Canned responses”.
- Under “Insert”, select the name of the canned response you want to use (e.g. Test).
- The text that you saved above will be inserted into your email exactly where your cursor was. Note that canned responses do no include the “Subject”, so you will have to include your own subject each time.
Delete a Canned Response
- Click on “Compose” to open a new email.
- In the bottom right hand corner of your new email, you will see a very small triangle (beside the trash can). Click on the triangle.
- Select “Canned responses”.
- Under “Delete”, select the name of the canned response you want to delete (e.g. Test).

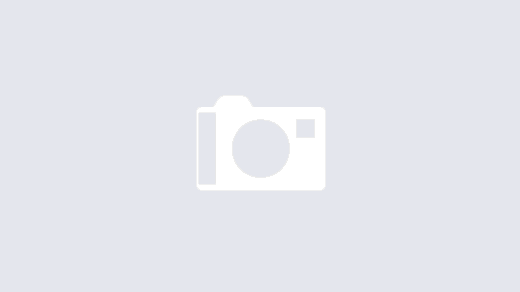

Thank you! This was helpful. Some of the other instructions were still showing the old version of gmail’s compose feature.
thank you! this helped me thanks again
I can’t seem to find the “labs” tab in the new Gmail format. I definitely had it enabled before. But now it does not appear next to my other tabs in Gmail settings. Any ideas where this went?
When I opened the canned responses area I don’t have a “delete” option – only “insert” and “save”. But I need delete – help! Thank you!
Thank you, your instructions were easy to follow.
Folks who aren’t able to find the Delete option – this is an issue with your screen resolution. Simply hold down the Control key and hit the minus key to reduce the font size. You will be able to scroll a little more and see the Delete option!
I still don’t have a delete key, no matter how small the font size is – almost to barely legible – there is only a bin delete icon which is for drafts?